
- HOW TO REFORMAT A USB DRIVE WITH PARTITIONS HOW TO
- HOW TO REFORMAT A USB DRIVE WITH PARTITIONS FULL
- HOW TO REFORMAT A USB DRIVE WITH PARTITIONS WINDOWS 10
HOW TO REFORMAT A USB DRIVE WITH PARTITIONS HOW TO
How to format USB flash drive with PowerShell You can find even more great options in our roundup of best flash drives. If this is the case, you can always purchase another USB flash drive, such as the SanDisk Ultra Fit USB 3.1 flash drive, which comes in 16GB up to 512GB variants with enough space to save large files and small backups. If you cannot perform a format, the removable drive is probably broken. Once you complete the steps, the process will create a new partition and set up the file system, fixing common problems with the flash drive, including data corruption.
HOW TO REFORMAT A USB DRIVE WITH PARTITIONS FULL
(If you clear the option, a full format will take place that can take some time depending on the storage size.)


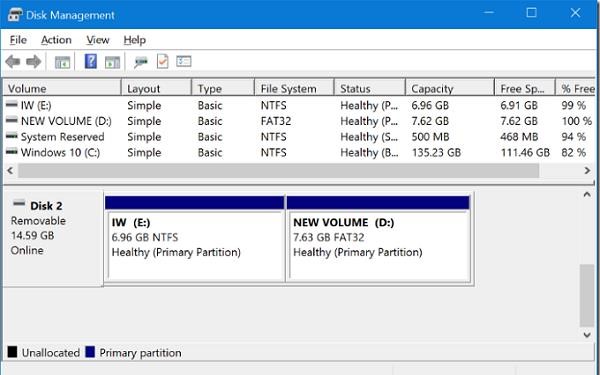
To use Disk Management to format a USB drive, use these steps: You can format the storage to rebuild the file system table and erase the content, or you can delete the partition that comes in handy to fix storage problems. The Disk Management tool offers at least two routes to format a USB flash drive. How to format USB flash drive with Disk Management Once you complete the steps, the flash drive will be ready to store documents, pictures, videos, and other files on the removable drive. As a result, this process can take a long time, depending on the size of the drive. If you do not check the option, a full format operation will be performed, and it will do a scan for bad sectors and writes zeros in all sectors deleting the data. Quick note: The "Quick format" option only deletes the file system table and the root folder, but the data may still be recoverable. Under the "Format options" section, select the Quick format option.
HOW TO REFORMAT A USB DRIVE WITH PARTITIONS WINDOWS 10
Quick tip: If you plan to use the removable storage on Windows 10 as well as on macOS systems, you may want to select the exFAT option for compatibility. Use the "File system" drop-down menu and select the NTFS option. Under the "Devices and drives" section, right-click the flash drive and select the Format option.
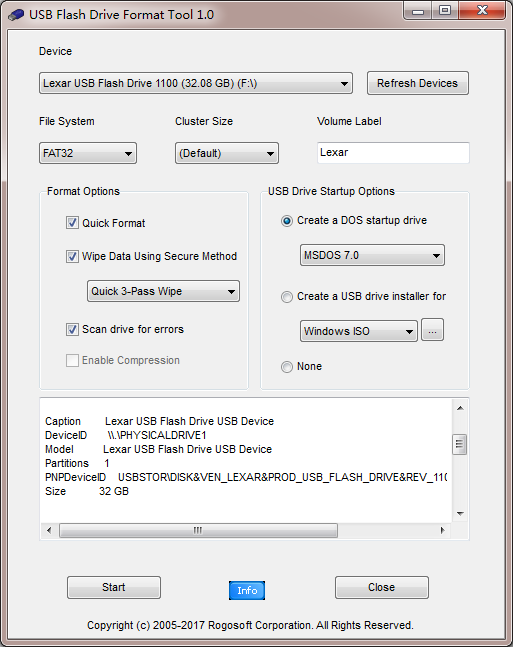
To format a USB flash drive using File Explorer on Windows 10, use these steps: How to format USB flash drive with File Explorer


 0 kommentar(er)
0 kommentar(er)
